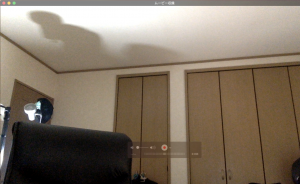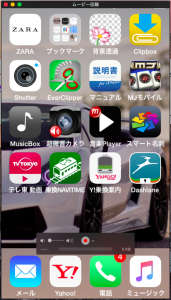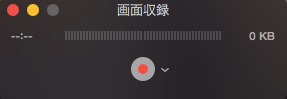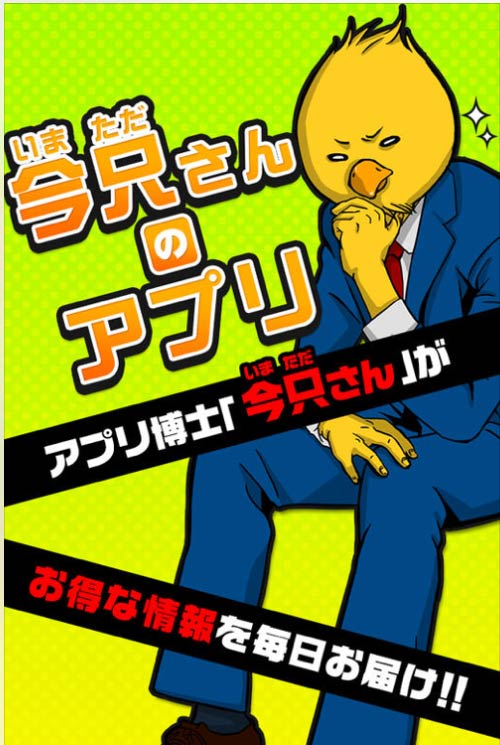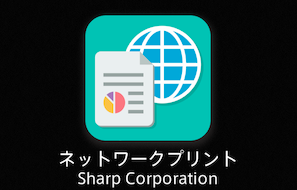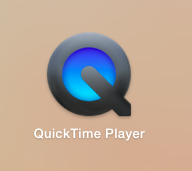
どもテラです。
本日は、《これであなたも『ユーチューバー』!? 無料でiPhone画面を録画できるアプリ》と題してiPhoneの画面を録画する方法をご紹介していきたいと思います。
それと、iMacやMacBookなどのデスクトップ画面を録画する方法も併せて紹介していきます。
今回使うアプリは、iMacやMacBookなどに標準で入っているアプリ【QuickTime player】です。
簡単な操作でデスクトップやiPhoneの画面を録画することが可能ですので、是非覚えてください^^
こんな記事も書いています
iPhone画面の録画を可能にする【QuickTime player】
【QuickTime player】には、Macのデスクトップを動画として録画する機能がありますが、じつは、ケーブル接続したiOS端末の画面録画にも対応している。操作が複雑なアプリの使い方を友達に教える際も動画を見せることで理解しやすくなります。
このAppleLaboのサイトのように、アプリ紹介ブログのコンテンツとしても有効活用ができるようになります。
《カメラ》と《マイク》は別に設定することができ、操作に合わせて解説を録音することも可能になります。
わかりやすくいうと、【QuickTime player】できることは、動画の録画、音声のみの録音、画面だけを録画する画面収録この3つをおもにすることができます。
無料でここまで使えると大変便利ですね。
【QuickTime player】の使い方
ムービー収録
iPhone画面を録画する
①
MacとiPhoneを接続したら、《QuickTime Player》を起動します。《ファイル》から《新規ムービー収録》を選択し録画ボタンの右にある《V》をクリックし、《カメラ》を《iPhone》に変更します。必要であれば、《マイク》も変更しましょう。
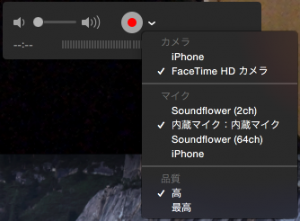
②
iPhoneの画面が表示されたら、録画ボタンを押して撮影を開始します。終了後は、名前をつけて保存しておきましょう。
例えば、友達にアプリやiPhoneの操作の仕方を教えるときに録画したい場合は、録画ボタンを押した後、iPhoneを操作すればそのまま録画されるので特別な操作は必要なく、簡単です。
YouTubeに動画投稿したいという人にも使ってもらえると思いますので、様々な使い方を楽しんでください。
オーディオ収録
画面収録
デスクトップやiPhoneの画面を音声なしで録画することが可能です。
その他の機能
また、QuickTime Playerの機能は、ムービー編集もできます。
ファイルから、編集したいムービーをひらけば編集可能です。
無料でiPhone画面を録画できるアプリまとめ
・ムービー収録でiPhoneの画面を録画できる
・音声収録を行うことができる
・画面収録を行うことができる
以上が《これであなたも『ユーチューバー』!? 無料でiPhone画面を録画できるアプリ》でした。
お役に立てたら幸いです。