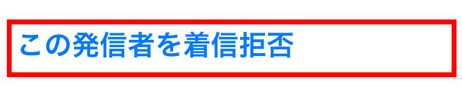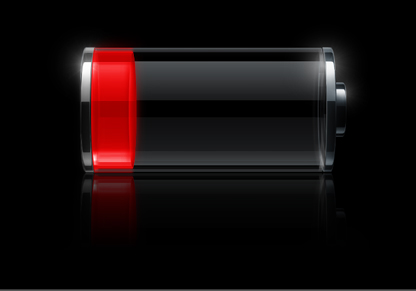本日は、iPhoneとWindowsPCのUSBテザリング接続方法|接続できない時の対処法(au/ソフトバンク/ドコモ)をみなさんに紹介していきます。
以前の記事では、USBケーブルでテザリングするとWi-Fiでテザリングするより回線速度が2倍ほど速くなると紹介しました。
今回は、そのiPhoneとWindowsPCをUSBケーブルでテザリングする時の方法と接続できないときの対処法をみなさんに紹介したいと思います。
こんな記事も書いています
iPhoneとWindowsPCをUSBでテザリング
前回のiPhoneとPCをつなぐ3つのテザリング方法|あれを使えば2倍以上回線速度が速くなるでは、USBテザリングを利用すれば、通常のWi-Fiでテザリングする方法より回線速度が2倍速くなるということを紹介しました。
前回の記事で紹介できなかったのですが、USBでテザリングを行えばiPhoneのバッテリー消費は心配ありませんが、パソコンのバッテリー消費がいつも以上に早くなってしまうデメリットがあります。
しかし、充電しながら行えるのであれば一番いいテザリングの方法だと僕自身感じています。
回線速度が2倍なので快適に動画はサクサク視聴することが可能ですし、なにより安定したネット環境を構築することが可能です。
ですが、快適だからと言ってばんばん動画を視聴していると容量制限がかかってしまうので注意が必要です。
で、本題ですが、今回はあなたが持っているiPhoneとWindowsPCのUSBでテザリングする詳しい方法と接続できない人のために対処法を紹介していきます。
iPhoneとWindowsPCをUSBでテザリングする方法
- iPhoneとWindowsPCをUSBケーブルでつなぐ
- iPhoneとWindowsPCを初めてつなぐ方は「信頼しますか?」と表示されるはずなので「信頼」を選択
- iPhoneの「設定」アプリへ
- 「インターネット共有」をタップし、「インターネット共有」をオンにしましょう
- インターネット共有を「USBのみ」と表示されるので「USBのみ」を選択
- これでUSBケーブルで行うテザリングは完了です。
iPhoneの画面の上側に「インターネット共有:1台接続中」と表示されていればOK
iPhoneとWindowsPCでUSBテザリングができない時の対処法
USBでテザリングできない場合はいくつかの原因が考えられます。
そこで、いくつか紹介し解決してもらえたらと思います。
- iTunesをWindowsPCにインストールしていない
Macの場合だと最初からインストールされていますが、WindowsPCの場合はアップルのサイトからインストールしなければなりません。
iPhoneとWindowsPCをUSBでテザリングする場合は「iTunes」インストールしましょう。
インストールしたらUSBでテザリングを再度試してみてください。接続できるはずです。それと、常に最新の「iTunes」で接続するようにしましょう。
- iTunesをインストールしているのにUSBでテザリングすることができない場合
・一度iPhoneの電源を切って再度電源をいれてUSBでテザリングをためしてみる
- 上記を試してみてもテザリングを行えない場合
アップル公式サイトの「iOS のインターネット共有に関するサポート情報」を確認してみてください。
iPhoneとWindowsPCのUSBテザリング接続方法|接続できない時の対処法(au/ソフトバンク/ドコモ)【まとめ】
- USBでテザリングすればWi-Fiでテザリングする方法より2倍速くなる
- USBでテザリングする場合はパソコン側できるだけバッテリー充電しながら行うと安心
- iPhoneとWindowsPCのテザリングができない場合の多くが「iTunes」をインストールしていないため