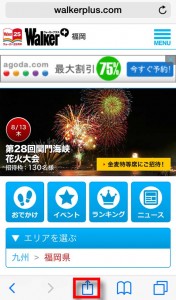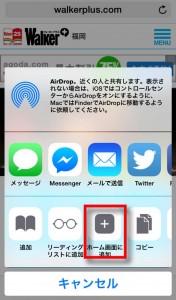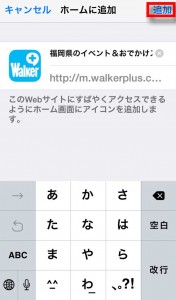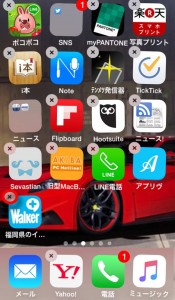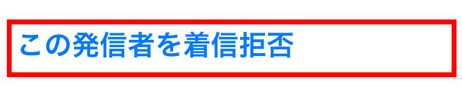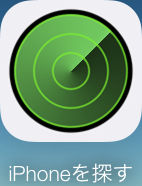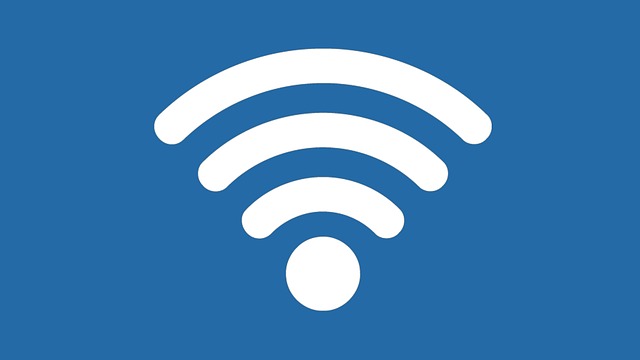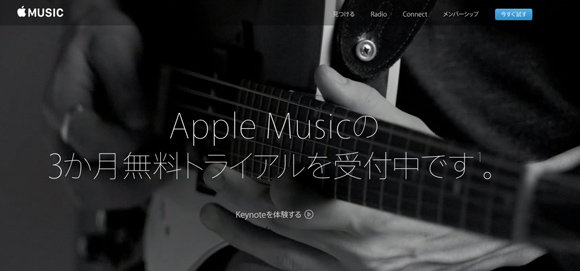どうもテラです。
今回は、Safariで検索をかけてでてきたお気に入りのサイトをホーム画面に登録する方法を紹介していきたいと思います。
普段、何気に検索してみているサイトをすぐに開けるようにしたいなと思ったことってありませんか? そんなときに役立つのが今回紹介する、お気に入りのサイトのショートカットを作成する方法です。
僕自身も、気に入ったサイトはすぐに開けるようにホーム画面に登録しています。 是非、あなたもホーム画面に登録しすぐに開けるようになってください。
こんな記事も書いています
Safariで検索したお気に入りサイトを登録しておくと便利
Safariで、検索して見つけたサイトあなたはその後どうしていますか?
たぶんですが、3パターンに分かれるのではないでしょうか?
1つ目は、お気に入りリストに入れておく。2つ目は、リーディングリストにいれてオフラインで見られるようにしている。3つ目は、今回紹介するホーム画面に登録しておくです。
なんども言いますが、今回紹介する方法は、3つ目のホーム画面に登録しておくですが、お気に入りサイトを登録する方法は様々な方法があります。
今回の方法の一番のメリットは、やはり、すぐに開きたいと思ったら、アイコンをタップするだけで開くことができることだと思います。
むやみやたらにホーム画面に登録しすぎると、整理が大変ですが、ふとしたときにひらこうと思えばワンタップで開くことができるようになるわけです。
これすっごい便利ですよね。
では、その方法を紹介していきます。
お気に入りのサイトをホーム画面に登録する方法
1 Safariを起動させましょう
2 お気に入りのサイトにアクセスしましょう
3 メニューボタンをタップしましょう
4 ホーム画面に登録をタップしましょう(タイトルはお任せします)
5 これでショートカットが作成されました
ちなみ、削除したい場合は、アプリを削除する方法を同じでアイコンを長押しします。すると、震えながら×ボタンが表示されるので×を押せば消すことができます
ショートカットを作成する方法まとめ
・お気に入りのサイトがあればホーム画面に登録しよう
・ワンタップでお気に入りのサイトへ行けるようになる
・削除した場合はアプリを削除する方法と同じ
・タブを開きっぱなしにすると重くなるのでおすすめ
以上が【safariで検索したお気に入りのサイトのショートカットを作成する方法】でした。
お役に立てたら幸いです^^
その他のSafariに関する記事
・iPhone Safariの動作が重い?サクサク動くようにする方法
・iPhone Safariの【最近閉じたタブ】を復活させる方法