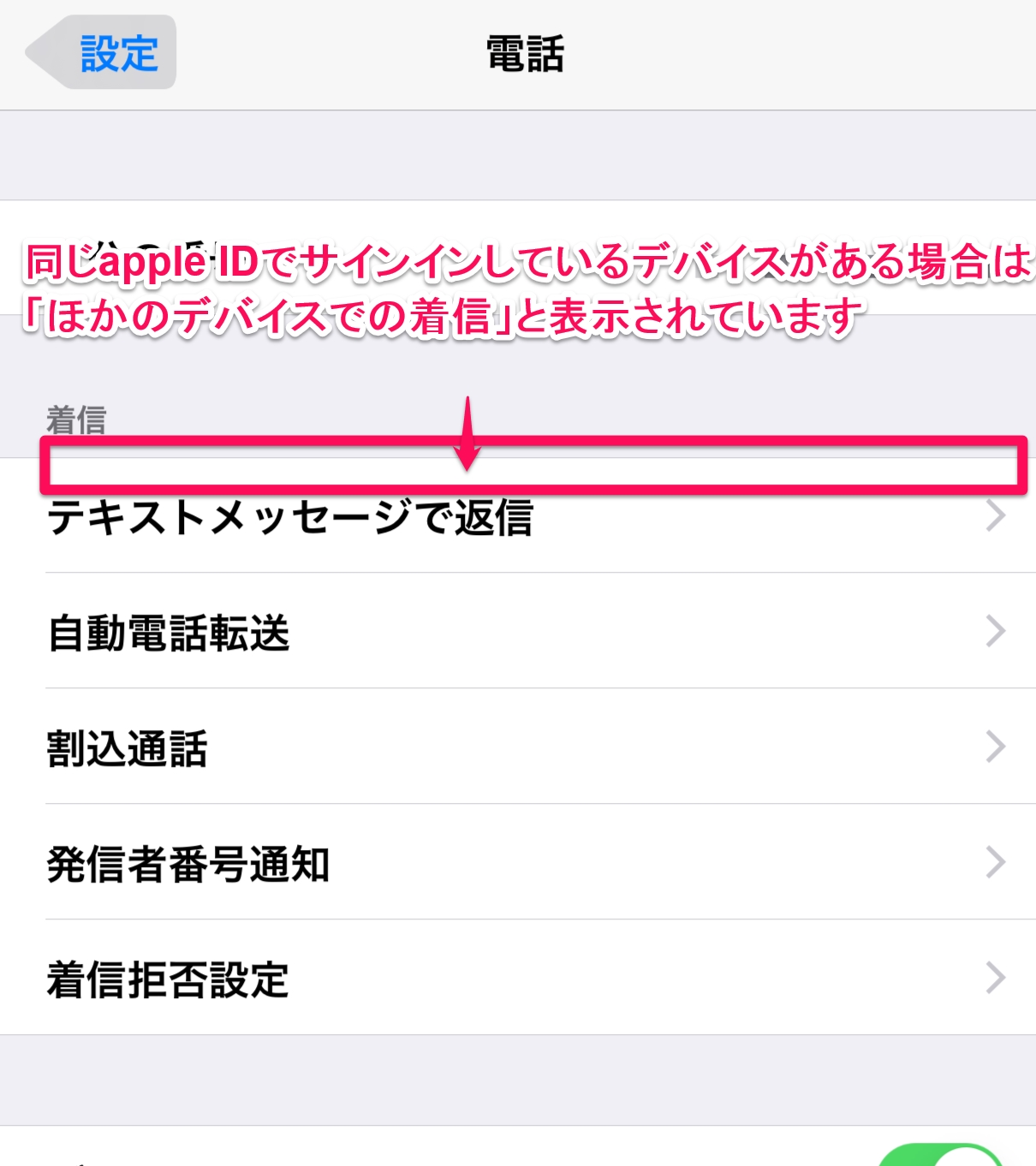どもテラです。
今回は、iPhoneのデータをiCloudでバックアップとってから復元させる方法と題して紹介していこうと思います。
iPhone6s/6splusから初めてiPhoneにしたという方でもわかるように今回は紹介していきます。
iCloudでiPhoneのデータのバックアップを取るメリットはパソコンを持っていなくてもデータをバックアップできるという点が一番のメリットです。
クラウド上に保存することができればパソコン不要で、iPhone を無くした時、修理に出した時、調子が悪い時に、これまでのデータをいつでも復元することが可能になります。
こんな記事も書いています
iPhoneデータをiCloudでバックアップとってから復元させる
みなさんは、しっかりiPhoneのデータはバックアップをとっているでしょうか?
とっていないと大変になることは容易に想像できますが、意外にちゃんとバックアップをとっていない人が多いような気がします。
とっていないというか、とれていなかったとなる人がいます。
それはなぜか?それは、容量不足が原因だったりします。なのでその部分をしっかり気をつけてどんな時でも安心してバックアップをとっておき何があってもいつでも復元できる状態にしておきましょう。
いつも自動でバックアップするように設定しておけば、もしもの時でも安心です。
もしもの時といえば、先ほどもいいましたが、iPhone を無くした時、修理に出した時、調子が悪い時に、そして、トイレに落として水没した時、iPhoneがフリーズして固まり動かなくなった時などでも安心して復元することが可能になります。
iCloudから自動バックアップと復元方法
まずは、自動でバックアップをとる設定方法から紹介していきます。
デバイスを Wi-Fi ネットワークに接続します。
設定→iCloudへ
- 「iCloud バックアップ」がオンになっていることを確認しましょう。

- 「今すぐバックアップを作成」をタップしバックアップが完成するまでWi-Fi ネットワークに接続したままにしておきます。
- 設定→iCloud→容量→ストレージを管理 の順にタップし、デバイスを選択して、バックアップが完了していることを確認します。バックアップが終了していれば、詳細画面に時刻とバックアップサイズが表示されます。
iCloud でのバックアップの作成について問題がある時は、iCloud バックアップを作成中に警告メッセージが表示される場合は、この記事をお役立てください。 で紹介されているので対処法を探してみましょう。
iCloud での自動バックアップの条件
iCloud バックアップを有効にすると、iCloud でデバイスのバックアップが毎日自動的に作成されます。毎日の自動バックアップは、下記の4つの条件が揃っている場合だけになります。
- デバイスが電源に接続されていること。
- デバイスが Wi-Fi ネットワークに接続されていること。
- デバイスの画面がロックされていること。
- バックアップに必要な容量が iCloud に十分にあること。
iCloudに空き容量が少ない場合は容量を毎月購入するかパソコンでのバックアップに変更しましょう。
iCloudからiPhoneのデータを復元する
基本的にデータを復元する場合は、iPhoneを新しく購入した状態か、初期化した状態でしか復元することができません。
【Hello】画面→【言語】を選択→【国・地域】を選択→【キーボード設定】→【WiFi設定】→初期設定を終わらせた後に【iCloudバックアップから復元】を選ぶことで復元することができるようになります。
以上がiCloudから自動バックアップと復元方法になります。
いかがだったでしょうか?
もしわからなければ、いつでも問い合わせから質問をいただければと思います^^