
ども、テラです。
本日は前回の
【iPhoneに入っている写真をセブンイレブンで現像する方法と値段】に引き続き、
【iPhoneの中の写真をローソンやファミマで現像する方法と値段】と題してご紹介していこうと思います。
今回紹介するアプリでは、
ローソンやファミマはもちろん、セイコーマート、サークルK、サークルKサンクスでも
iPhoneに入っている写真をすぐに現像することが可能になるので是非参考にしてもらえたらと思います。
こんな記事も書いています
ローソン ファミマなどコンビニで写真を綺麗に現像できるアプリ
前回は、セブンイレブンでのiPhoneの写真を現像する方法と値段をお伝えしましたが、今回紹介するアプリでは、セブンイレブンよりさらに綺麗に現像することが可能ですので、コンビニで写真を現像する場合は、今回の紹介するコンビニ(ローソン、ファミマ、セイコーマート、サークルK、サークルKサンクス)とアプリがオススメです。
そして、お伝えしたコンビニでiPhoneに入っている写真を簡単に現像できるアプリが【ネットワークプリント】といいます。
セブンイレブンの方法のように簡単に現像できるようになります。
ローソンなど紹介したコンビニのマルチコピー機で写真の現像するメリットは、サイズが豊富でセブンイレブンで現像した写真より鮮やかに綺麗に現像することが可能です。様々な写真の現像ができるので現像するなら今回紹介するコンビニで現像すると満足してもらえるのではないでしょうか^^
それでは、アプリと使い方を紹介していきます。
【ネットワークプリント】
ちなみLサイズ1枚30円ですぐに現像できます。値段(L判サイズ)はどのコンビニも一緒ですね。値段が一緒であれば、やはり綺麗さで選ぶべきですね。
ネットワークプリントの使い方
インストール後からの説明をしていきます。
では、早速ネットワークプリントの使い方を紹介していきます。
1 最初にアプリを開くとログイン画面が表示されます
初めての方は会員登録が必要です。簡単に登録ができます。
初めての方は《会員登録はこちら》をタップしましょう
2 仮登録画面
普段使っているアドレスを2度入力して《送信》をタップしましょう
3 入力したアドレスに本登録のメールが届きます
そこから、本登録URLをタップし下の画面が表示されます。
本登録フォーム(ニックネーム、パスワード)を入力しましょう
マルチコピー機のログイン設定は、《ユーザー番号のみ》でOKです。(好きな方で構いません)
あとは、次へをタップし本登録完了です
4 ネットワークプリントを起動しログインしましょう
ログイン後は、《画像を登録する》をタップし、現像したい写真を選びます
(ユーザー番号、ニックネーム、アドレスは消しています。)
選んだあとは、コンビニへ♪
もう一度言いますが
【ネットワークプリント】を使えるコンビニは
ローソン、ファミマ、セイコーマート、サークルK、サークルKサンクス
の5つのコンビニになります。
【コンビニでの使い方】
1 プリントサービスをタッチしましょう
2 ネットワークプリントをタッチしましょう
3 アプリのトップに表示されている《ユーザー番号》を入力しましょう
アプリで画像を登録しておくとユーザー番号を入力すればプリントタイプを選べます
4 プリントタイプを選びましょう
L判サイズ(30円)、2L判サイズ(80円)はもちろん、ポスタープリント、引き伸ばしプリントなど合わせて10種類のプリントタイプを選ぶことができます。
以上が、ローソンやファミマでiPhoneの写真を現像するアプリとマルチコピー機の使い方になります。
1枚5円で写真を現像したいならネットプリントジャパン ![]() へ♪
へ♪
iPhoneの写真をローソンやファミマで現像する方法まとめ
・iPhoneの中の写真をコンビニですぐに現像できる
・セブンイレブンより綺麗に現像できてサイズも選べる
・L判サイズ以外にも9種類のプリントタイプを選ぶことが可能
・最近の現像代としては高め
以上が【iPhoneの中の写真をローソンやファミマで現像する方法と値段】でした。
いかがだったでしょうか?
お役に立てたら幸いです。
その他のiPhoneの中の写真を現像するアプリ
 セブンで簡単に写真を現像できます
セブンで簡単に写真を現像できます
・iPhoneに入っている写真をセブンイレブンで現像する方法と値段
すぐに現像できない場合はこのアプリでクラウド上に無料で写真を保存しよう
・iPhoneの写真と動画を無制限に保存できるおすすめクラウド
是非参考にしてもらえたらと思います。
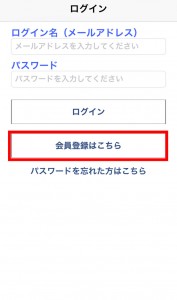
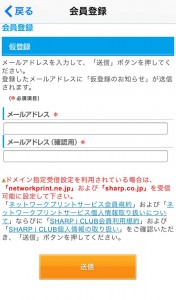
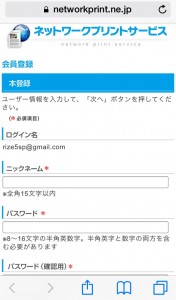
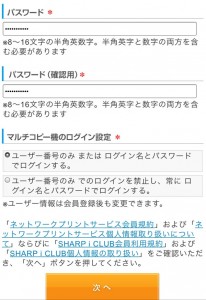
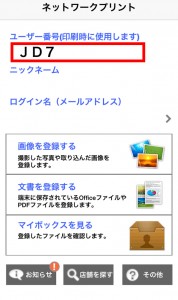
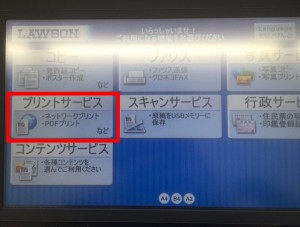
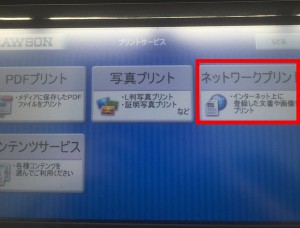
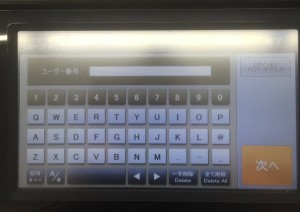
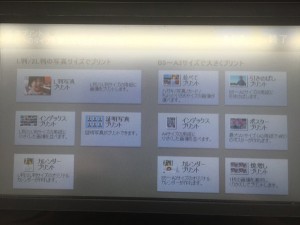
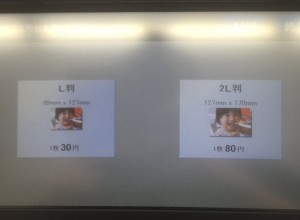
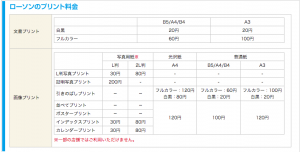
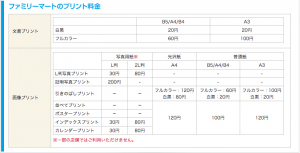

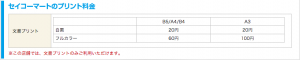






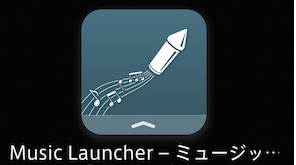
基本的にコンビニでプリントするだけの話ですよねコンビニで現像の表記は間違いですね。デジタルカメラで撮影で現像が必要なのはRAW撮影の時必要ですね
コメントありがとうございます。
わざわざご指摘ありがとうございます。修正しておきます。