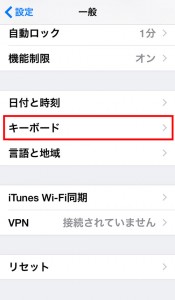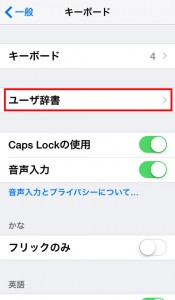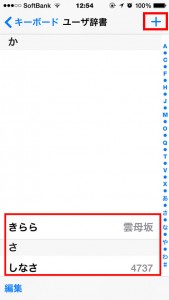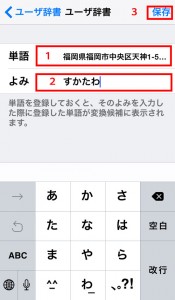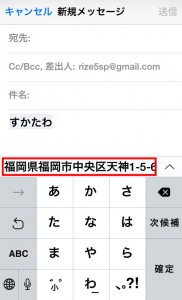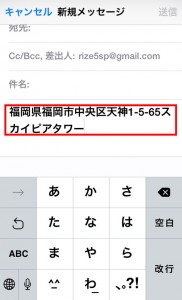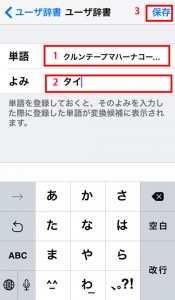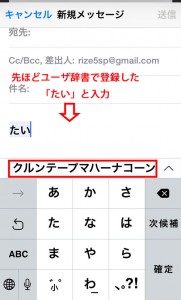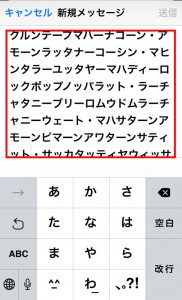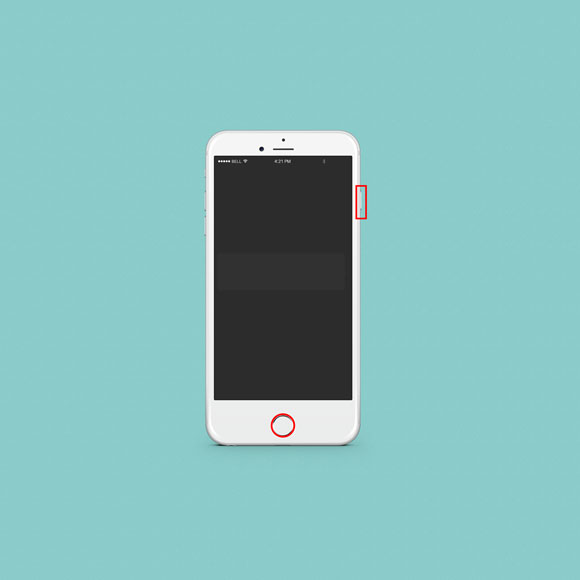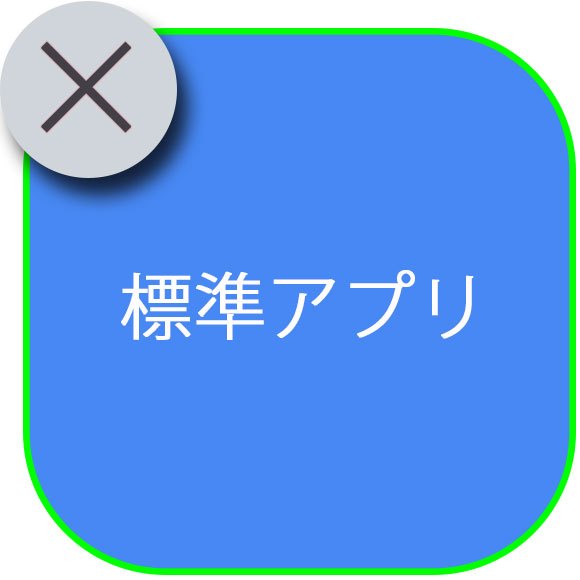今回は、iPhone6入門でユーザー辞書を使って面倒な住所の入力を簡単にする方法を紹介。
スマホを使っていると毎回同じ言葉を入力するときがでてきますよね?
そんな時、ユーザー辞書を使う事で面倒な入力を簡単にできてしまうんです^^
すごい便利です♪
また、ここでは住所と書いていますが、もちろん応用する事でなんでも簡単に入力できるようになるので是非読んで使い方を覚えてくださいね。
こんな記事も書いています
[sc:kijinaka]
ユーザー辞書を使って簡単に住所を入力する方法
ユーザー辞書に最初に登録しておけば面倒な入力も1発入力。
これで、面倒くさがりなあなたも楽チンです^^
では、早速紹介していきます。
登録も簡単です^^
1 設定→一般をタップ
2 一般→キーボードをタップ
3 キーボード→ユーザ辞書をタップ
4 登録した単語と読みがでてくる 登録は+ボタンをタップ
5 登録編 単語とよみを入力(よみはひらがなで入力でOK)
入力後は保存を忘れずに。
6 登録したよみを入力しでてくるかを確認
赤で囲った部分をタップしてみる
すると、4文字しか入力していないにもかかわらず「スカイピアタワー」の入力を簡単にする事ができた。
これで完了です。
いかがでしたか?これを使えばこれから楽になりますよね^^
是非活用していってください。
※スカイピアタワーは架空の建物です
ユーザ辞書住所以外にも登録してみた
国名「タイ」の正式名称をユーザ辞書登録してみたw
タイの正式名称みなさんは言えますか?w
僕は言えないです。
正式名称は「クルンテープ・マハーナコーン・アモーンラッタナコーシン・マヒンタラーユッタヤー・マハーディロック・ポップ・ノッパラット・ラーチャタニーブリーロム・ウドムラーチャニウェートマハーサターン・アモーンピマーン・アワターンサティット・サッカタッティヤウィサヌカムプラシット」ですw
なのでこれから、もしかしたら使う事があるかもしれないのでユーザ辞書に登録してみました。
復習と思ってもう一度。
1 設定→一般をタップ
2 一般→キーボードをタップ
3 キーボード→ユーザ辞書タップ
4 +をタップし登録
カタカナで入力しちゃってますがひらがなでOK
保存をタップ
5 確認 赤で囲った部分をタップ
6 入力完了。できましたね^^
入りきれなかったですw
以上が【iPhone6入門ユーザー辞書を使って面倒な住所の入力を簡単にする方法】になります。
まとめ
・ユーザ辞書をうまく活用する事でながい入力作業を簡単に入力する事ができる。
・毎回同じ言葉を入力するものは必ず登録しておく。
・Mailアドレスを登録しておくと便利
お役に立てたら幸いです^^
最後まで読んで頂きありがとうございました♪
[sc:記事下 ]