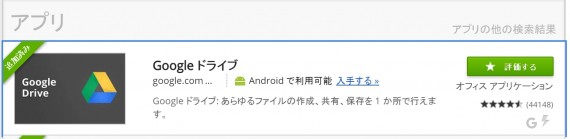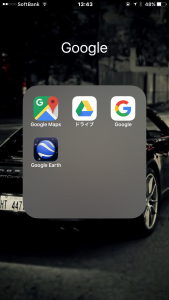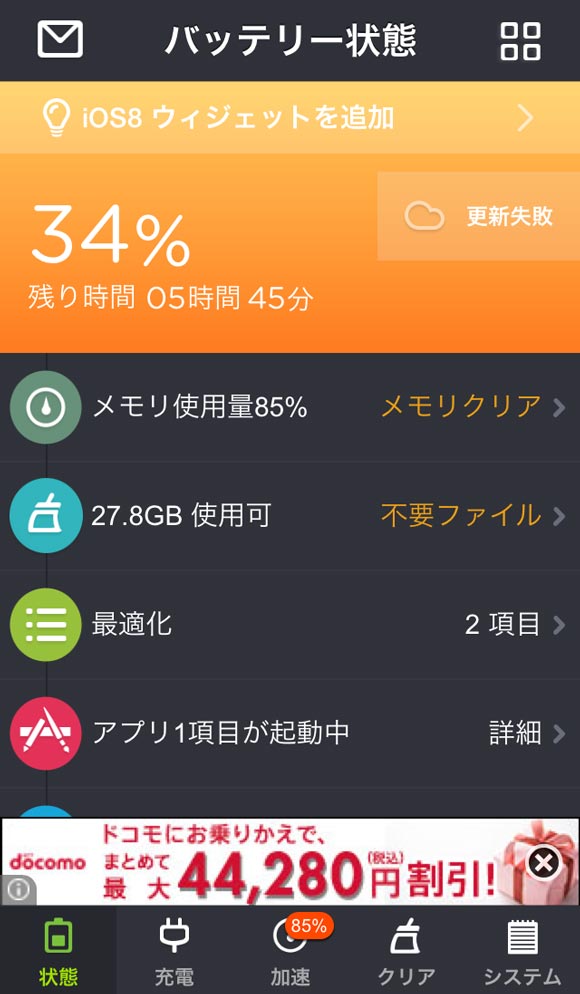どもTERAです。
本日は、iPhoneの写真をWindowsのパソコンへ簡単に取り込む方法を紹介していきたいと思います。
iPhoneとMacであれば簡単に写真を取り込める方法はありますが、iPhoneを使っていてWindowsのパソコンを使っている人は、iPhoneからどんなふうにパソコンへ写真を取り込んでいますか?
取り込み方がよくわからないという方へ今回はパソコン内へ簡単に写真を取り込む方法を紹介します。
こんな記事も書いています
iPhoneの写真をWindowsのパソコンへ簡単に取り込む
iPhoneを含めたスマホを使っている方は、写真をいっぱい撮影する人も多いと思います。
しかし、写真でスマホの容量がいっぱいになりそうになる方もいると思います。そんな時は、あなたが持っているパソコンへ写真を送ってあげることで大切な思い出の写真を消さずに済むようになるはずです。
ただ、iPhoneを使ってWindowsパソコンを使っているけど、どうやったら写真を簡単にパソコンへ送れるようになるかわからないと悩んでいる人もいると思うので簡単に送る方法を紹介します。
簡単にWindowsパソコンへ写真を送るアプリ
今回使うアプリは、iPhoneでは「グーグルドライブ」、パソコンの中には「グーグルクローム」を入れている人であれば写真を簡単に送ることが可能になります。
今回の方法は、グーグルのアカウントを持っている人に限りますが、簡単にアカウントを作成することができるので、持っていない方はこの機会に作ってみてください。
アカウントを作成したらiPhoneのアプリでグーグルドライブをインストールします。
Windowsのパソコン内にはグーグルクロームをインストールしておきます。
Windowsのパソコンのグーグルクロームのトップ画面の一番左上あたりにある「アプリ」をクリックして「ウェブストア」へいきグーグルドライブをクローム内へ追加します。
これで準備は完了です。
iPhoneの写真をWindowsパソコン内へ取り込む方法
- iPhoneで「グーグルドライブ」を起動し右下の+ボタンを押してパソコン内へ取り込みたい写真を選択しましょう。
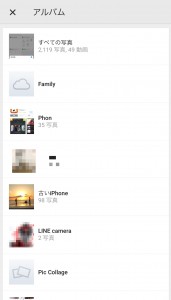
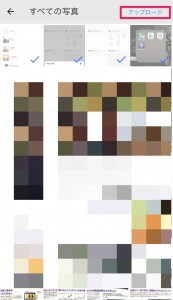
選択したら、あとは右上にある「アップロード」を選択するだけです。
- 次にパソコンの「グーグルクローム」のトップ画面へすすみ、左上にある「アプリ」をクリックしましょう。クリックすると「グーグルドライブ」が追加されているはずですので、グーグルドライブをクリックし起動しましょう。
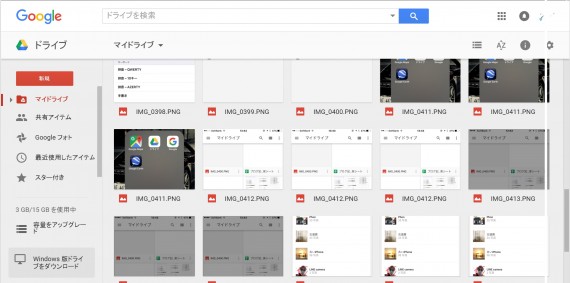
- グーグルドライブを起動するとiPhoneから写真が送られてきているので確認し、取り込みたい写真を選択後、タテに「・・・」となっている部分をクリックし一番下にあるダウンロードをクリックすればパソコン内へダウンロードすることができ取り込むことができます。
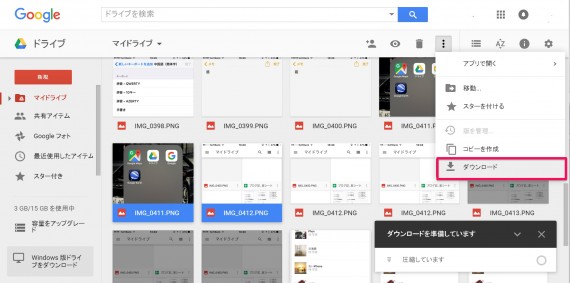
- また、ダウンロードをわざわざしなくてもグーグルドライブ内に保存しておくのもおすすめです。iPhoneの容量も必要ないですし、パソコンの容量も使う必要はないので取り込みたいときに取り込むようにすれば無駄な容量を使わなくて済みます。
もし、わからないことがあればいつでもコメントもしくは問い合わせから質問してもらえばと思います。
iPhoneの写真をWindowsパソコン内へ取り込む方法【まとめ】
■グーグルドライブを使えばスマホからパソコンへ写真を簡単に取り込むことができる
■グーグルドライブを使えば数千枚は写真を保存可能になります。